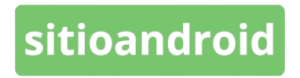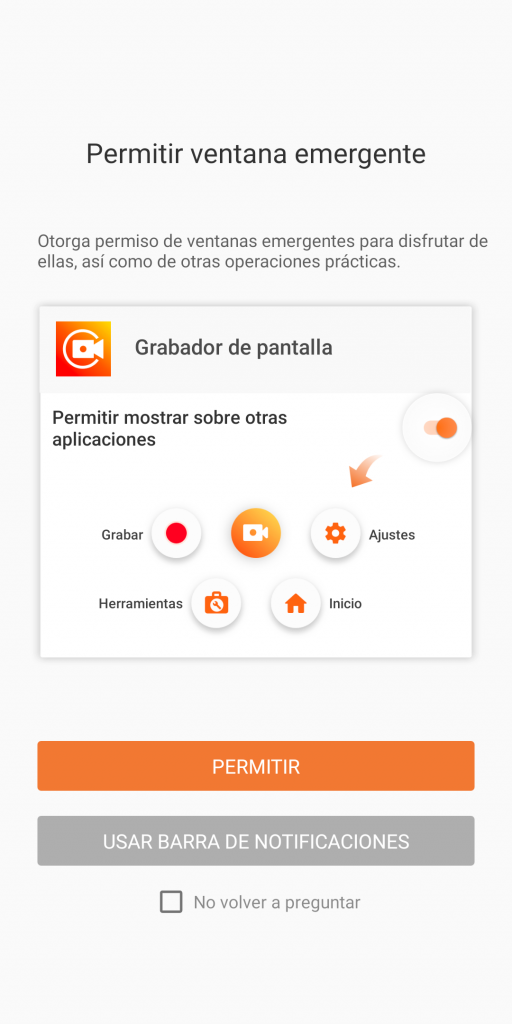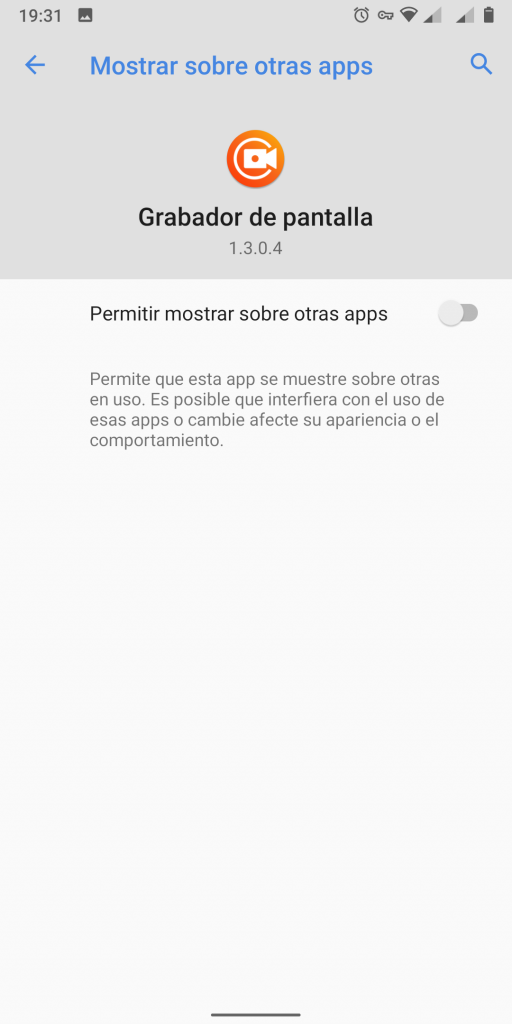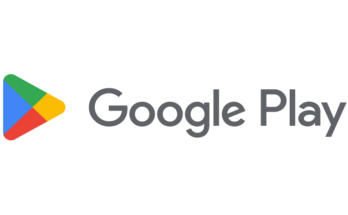Grabar la pantalla en Android puede ser una de las funciones más útiles y básicas que necesitamos en algunas ocasiones. Ya sea que queramos mostrar algo a nuestros amigos, o bien, subir algún video a una red social se vuelve imprescindible contar con esta herramienta.
Lastimosamente, contrario a como ocurre en iOS donde basta con deslizar en el centro de control para grabar la pantalla; por el momento Android no ha incluido un grabador de forma nativa.
Si bien, algunas marcas como Samsung, Huawei o Xiaomi, ya lo incorporan, la mayoría de los fabricantes no lo hacen, por lo que tenemos que recurrir a aplicaciones de terceros. Pero ¡Ojo! que esto podría estar por cambiar ya que desde Android 10 se ha visto que Google ha estado trabajando en un grabador incorporado. Esperemos que lo veamos de forma definitiva en Android 11.
Grabar pantalla en Android utilizando aplicaciones de terceros
Aplicaciones hay muchas en la PlayStore que nos permiten grabar la pantalla, basta con hacer una búsqueda para ver los resultados:
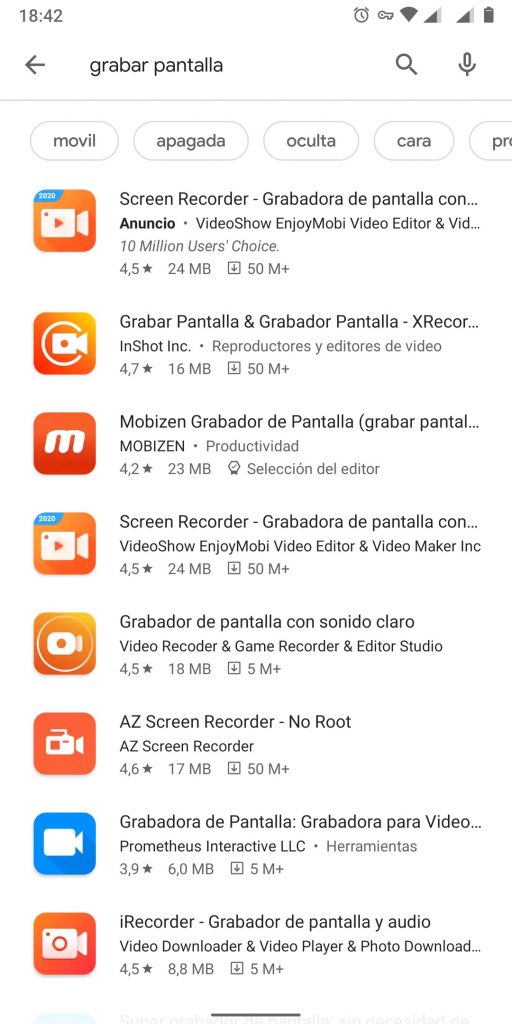
En realidad podrías elegir cualquier aplicación de las que te aparecen en la búsqueda para grabar tu pantalla, sin embargo, en este artículo nos vamos a enfocar en dos de las que tienen mayor valoración positiva y cantidad de descargas.
También en Sitio Android: ¿Cómo actualizar PlayStore a su última versión?
AZ Screen Recorder – No root
Cantidad de descargas: 50 M+ Valoración: 4.6
AZ Screen Recorder es una de las aplicaciones más utilizadas para grabar la pantalla y que utilizado por mucho tiempo sin problemas.
Al abrir la aplicación por primera vez, nos pedirá que habilitemos el permiso para dibujar sobre otras aplicaciones. Para ello únicamente presionamos el botón permitir.
Posterior a esto, se nos mostrará la configuración de nuestro dispositivo y habilitamos la opción con el check.
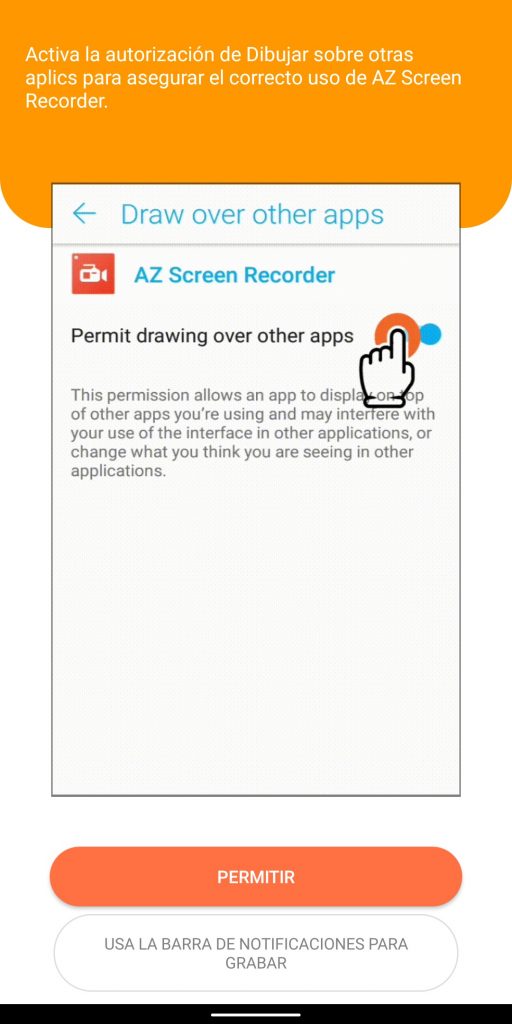
Una vez que hemos realizado el paso anterior, podemos volver a abrir la aplicación, donde primero que nada se nos mostrará un pequeño tutorial que podemos cerrar presionando “Ok.”
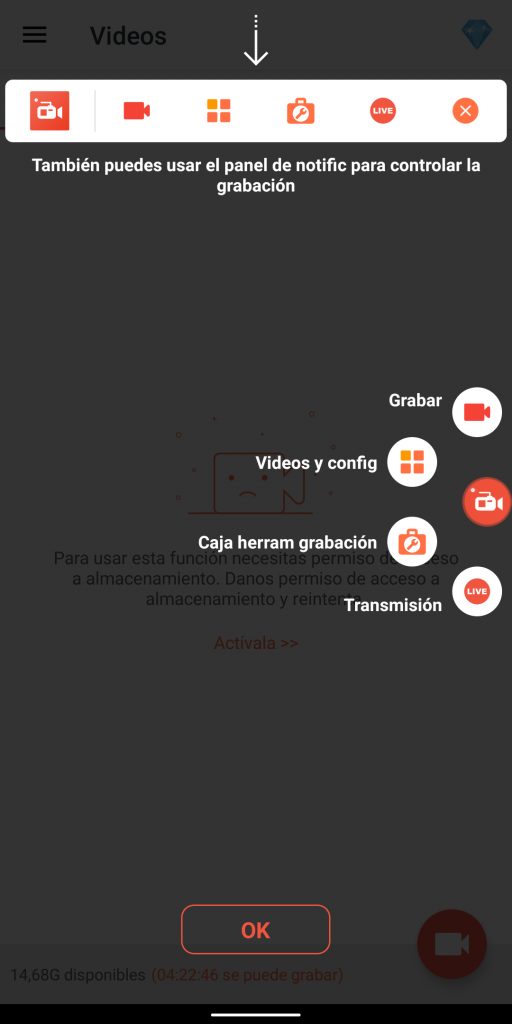
Luego, dependiendo la versión de Android que ejecutemos en nuestro dispositivo, la app nos pedirá una serie de permisos para poder grabar nuestro audio y utilizar nuestro almacenamiento.
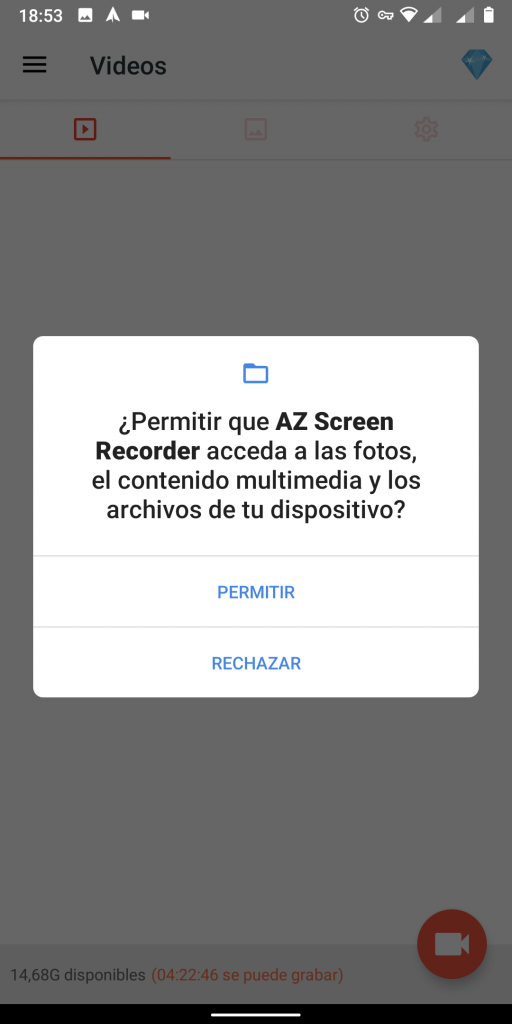
Continuando con el proceso, se nos muestra una advertencia que es muy importante tomar en cuenta y dice lo siguiente: “Durante una grabación o una transmisión, AZ Screen Recorder podrá capturar cualquier información sensible que se muestre en pantalla o se reproduzca en tu dispositivo, como audio, contraseñas, información de pago, fotos y mensajes”.
Creo que el mensaje está mas que claro por lo que siempre que grabemos nuestra pantalla debemos tener cuidado de la información que tengamos en pantalla.
Después de toda esta configuración inicial ya podemos grabar. Para iniciar la grabación podemos expandir nuestra barra de notificaciones y presionar el primer botón que se muestra como una cámara.
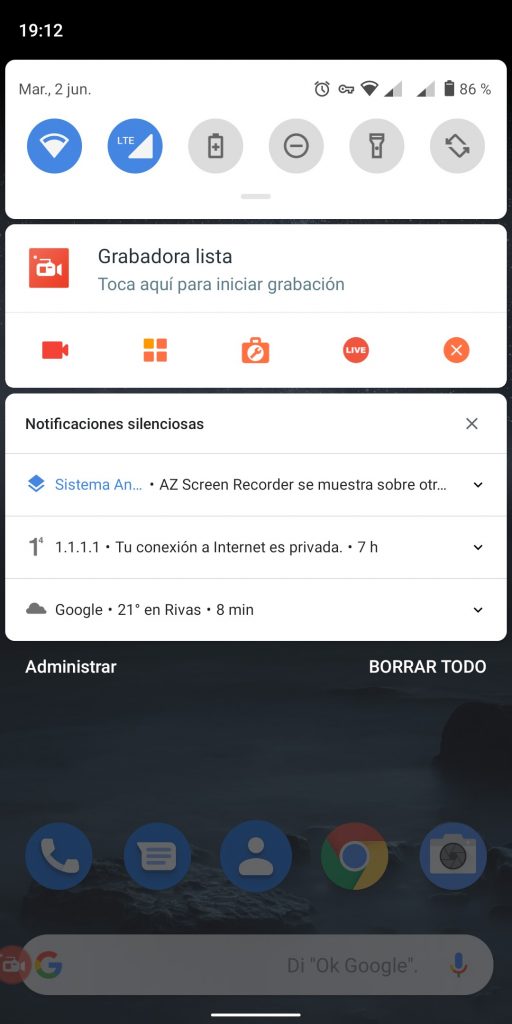
Al presionar este botón iniciará un contador de 3 segundos, para que podamos cerrar la notificación y abrir cualquier app en la que queramos que inicie la grabación sin tener que luego ir a recortar el video.
Para finalizar, es la misma mecánica y podemos realizarlo directamente desde la notificación. Sin embargo, AZ Screen Recorder provee una serie de acciones que podemos utilizar para detener la grabación de una forma más ágil.
Para ello vamos a ir a la rueda de configuración, y buscamos la opción “Opciones de detención”.
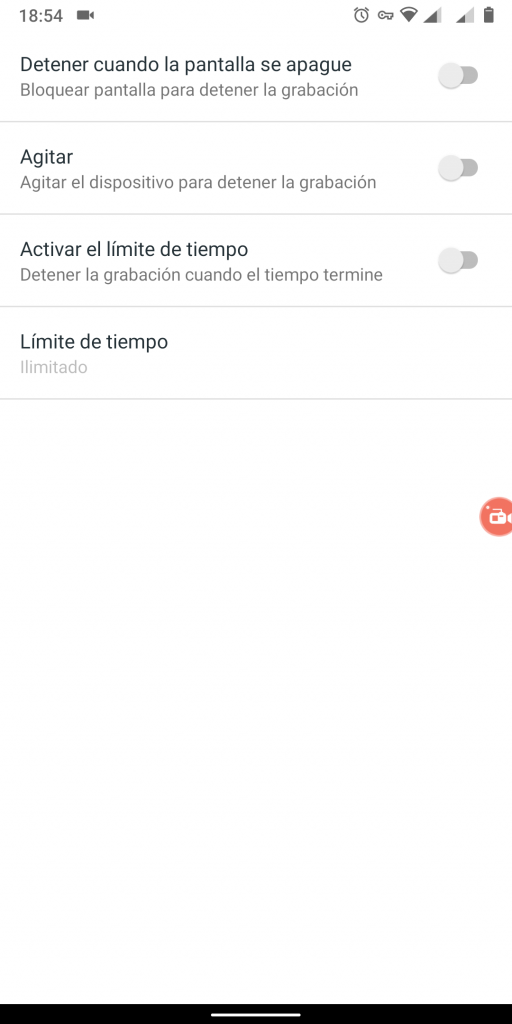
Como vemos en la imagen anterior se nos ofrecen 3 opciones:
- Finalizar la grabación al apagar la pantalla. Aquí no hay mucho que explicar, básicamente el video se detendrá si apagamos la pantalla de nuestro móvil. Para nosotros esta es la opción más cómoda.
- Agitar: podemos agitar nuestro dispositivo para detener la grabación.
- Límite de tiempo: básicamente la grabación se detendrá después de que se alcance un límite de tiempo que establezcamos.
Grabar Pantalla & Grabador Pantalla – XRecorder
Cantidad de descargas: 50 M+ Valoración: 4.7
XRecorder es una app muy similar a AZ Screen recorder.
Al arrancar la aplicación por primera vez, nos solicitará permisos para poder dibujar sobre otras aplicaciones.
Para esto presionamos el botón permitir y activamos la configuración en la ventana que se nos muestra:
Una vez realizado lo anterior, se nos mostrará un pequeño tutorial con las opciones que contamos. Podemos salir del asistente presionando “Aceptar”.
Ahora nuevamente tendremos que permitirle al app, acceder a nuestro almacenamiento y archivos multimedia.
Realizado lo anterior, estamos listos para grabar, lo cual podemos hacer abriendo el panel de notificaciones y presionando el primer botón que indica “Grabar”.
Para finalizar la grabación podemos también realizarlo desde la misma notificación, o bien, al igual que en AZ Screen Recorder apagando la pantalla.
La diferencia con este app, es que por defecto este es el comportamiento. En caso de que queramos que se continúe grabando aun cuando la pantalla esté apagada debemos habilitarlo en la configuración.
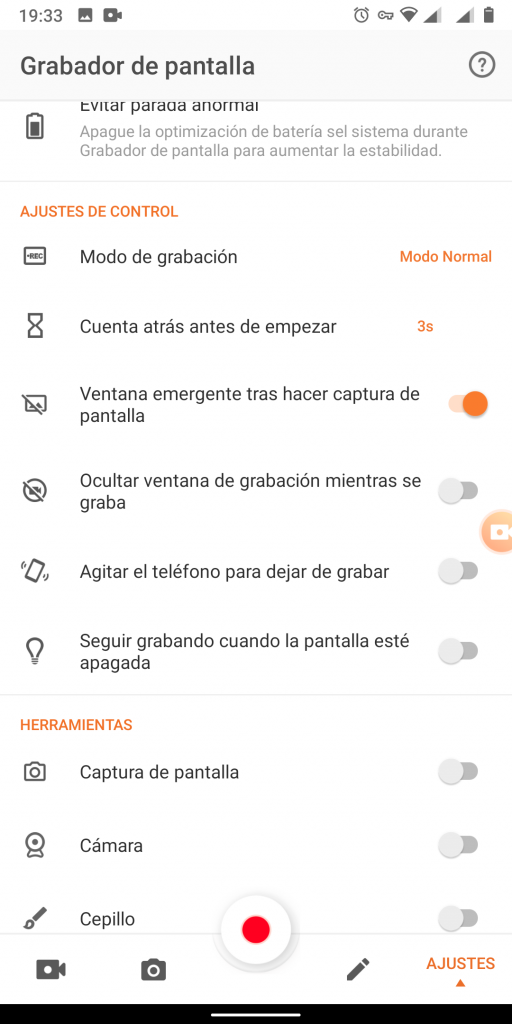
Conclusiones finales
Grabar la pantalla es nuestro Android es una tarea sumamente sencilla, no necesitamos root ni cosas adicionales y existe multitud de aplicaciones en PlayStore para dicho fin.
Tal como lo mencionamos, en este artículo elegimos dos de las aplicaciones que cuentan con mayor cantidad de descargas y mejor valoración, sin embargo, los usuarios pueden aventurarse a descargar la que gusten y mejor se ajuste a sus necesidades.
Ni AZ Screen Recorder ni XRecorder nos han pagado por recomendarlas, pero creemos que son dos aplicaciones muy recomendas para nuestros lectores.
Enlaces a las aplicaciones:
Si te gustó este artículo no dudes en compartirlo con tus amigos, con los botones que siguen.