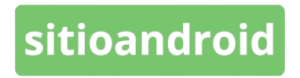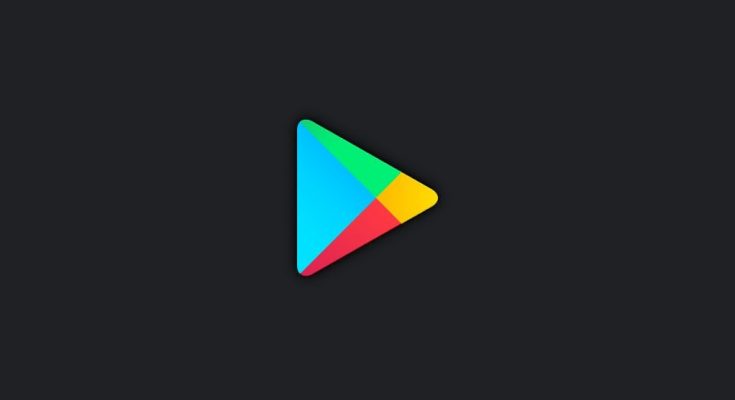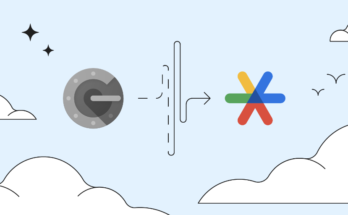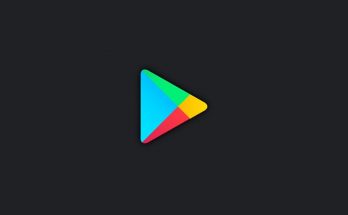Si bien es cierto, que el tema oscuro en Play Store ya lo teníamos desde hace algún tiempo, lo que si era una realidad es que no había forma de habilitarlo de forma manual. Google acaba de enviar una actualización que corrige esto y aquí te enseñamos como activarlo.
Es una realidad que el tema oscuro se ha vuelto popular en los últimos días y ha llegado para quedarse. Aplicaciones importantes como Messenger de Facebook, Whatsapp, Instagram, Gmail, y Play Store ya lo incorporan.
Con Android 9, Google nos había dado una pincelada de su tema oscuro para el sistema, y ahora, con Android 10 se ha terminado de afinar esta característica.
A nivel de aplicaciones, muchas de ellas poseen la posibilidad adaptarse automáticamente al tema del sistema, o bien, nos permiten seleccionarlo de forma manual.
En el caso de Play Store, la aplicación carecía de esta característica, ya que desde que se habilitó la opción oscura, y hasta la fecha, no tenía la posibilidad de seleccionar cuál tema queríamos usar de forma manual, sino que únicamente se adaptaba a la configuración del sistema.
Afortunadamente esto acaba de cambiar, y como lo ha publicado la misma cuenta oficial, ahora ya tenemos disponible la opción de seleccionar cual tema queremos usar dentro de la app:
?? #DarkTheme on Google Play is now available on any @Android device! Flip the switch from ⚪ ➡️ ⚫ in your Play Store settings. pic.twitter.com/fR0W1WT6jd
— Google Play (@GooglePlay) March 11, 2020
Tal como lo vemos en el pequeño video publicado por @GooglePlay para habilitar el tema oscuro en Play Store, lo único que debemos hacer es abrir nuestra app, seleccionar Configuración -> Temas y podemos optar por cualquiera de las tres opciones: oscuro, claro o predeterminado del sistema.
Sin lugar a dudas, una mejora que se agradece, ya que si queremos tener todo nuestro sistema claro pero la app oscura o viceversa ya no tendremos inconvenientes.
Si te gustó este artículo no dudes en apoyarnos, dejándonos un comentario, compartiéndolo en tus redes o con tus amigos.